Что можно приготовить из кальмаров: быстро и вкусно
Один из самых распространенных способов подключения на сегодняшний день – при помощи модема ADSL-типа. Настройка данного устройства не представляет собой ничего сложного, достаточно лишь иметь минимальное представление о принципе его работы, а также владеть компьютером на уровне пользователя.
Некоторые нюансы все же имеются. Они различаются в зависимости от провайдера, так как параметры подключения к каждому могут существенно разниться. Некоторые могут присваивать своим клиентам статические IP-адреса, также могут иметься различные другие особенности настройки. Многие пользователи желают настроить работу интернета через связку провайдер->ADSL-модем->Wi-Fi-роутер. Для создания подключения в режиме моста уже должны иметься некоторые навыки настройки сетевого оборудования. Так как настройку такого рода выполнить не так просто.
Подключение оборудования (ADSL-модема, Wi-Fi-роутера)
Для подключения ADSL-модема необходимо наличие не только самого устройства, но и других деталей. Без них подключение к ПК и телефонной линии будет невозможно. Понадобится сетевая карта и сплиттер. Сетевая карта необходима для передачи данных между модемом и ПК. Сплиттер понадобится для других целей. Даже когда ADSL- модем подключен к интернету, телефонная линия доступна для звонков. Поэтому чаще всего используется сплиттер, он позволяет подключить к телефонной линии одновременно и модем, и обычный телефонный аппарат.

В сплиттере имеется несколько гнезд. Чаще всего это:
- line (для подключения телефонной линии);
- modem (подключается модем);
- phone (для подключения телефонного аппарата).
Подключение модема к ПК и телефонной линии выполняется в следующем порядке:

Вход в WEB-интерфейс
Когда ADSL-модем подключен, остается лишь осуществить его настройку через WEB-интерфейс. Она является типовой для большинства моделей устройств данного типа.
Выполняется настройка следующим образом (D-Link DSL-2500U):

После этого можно настроить свой ADSL-модем в соответствии с требованиями провайдера. Все старые настройки были удалены.
Как настроить ADSL-модем в режиме роутера
В первую очередь необходимо сбросить настройки ADSL-модема. Только после этого можно приступать непосредственно к его настройке в режиме роутера.
Когда эта операция успешно выполнена, можно переходить в WEB-интерфейс для начала настройки: в адресной строке браузера необходимо ввести 192.168.1.1 (для модема D-LinkDSL-2500UBRU):


После того, как настройка завершена, можно смело нажать кнопку «Apply». АДСЛ как роутер настроен. Далее можно приступать к настройке модема через Wi-Fi.
Видео: настройка ADSL модема в режиме моста
PPPoE соединения
Правильно настроить на Windows 7 PPPoE соединение довольно просто.
Для этого необходимо выполнить следующие действия в строгом порядке:

PPPoEявляется сетевым протоколом канального уровня, применяется для передачи кадров PPPчерез глобальную сеть Интернет. Чаще всего используется различными xDSL-сервисами.
Беспроводная сеть
На сегодняшний день большинство различных устройств выходят в интернет при помощи встроенных вай-фай модулей. Именно поэтому большая часть пользователей настраивает свои ADSLмодемы для совместной работы с Wi-Fi-роутерами.
Выполнить такое подключение можно следующим образом:

Многие задают себе вопрос: как настроить ADSL-модем и Wi-Fi-роутерв в режиме, исключающем возникновение различных ошибок? Сделать это довольно просто, достаточно лишь внимательно прочитать сопроводительную документацию.
Настройка модема в режиме «моста»
Для выполнения настройки ADSL-модема в режиме моста необходимо выполнить следующие действия:

Настройка завершена.
Параметры интернет
Параметры интернет различаются для различных операторов. Таким образом, если ADSL-модем и WI-FI-роутеры были настроены на работу с оператором «Ростелеком», они не будут работать на линии «МГТС».
Параметры интернет для «Ростелеком»
Настройки ADSL-модемов для данного оператора являются типовыми:

- режим инкапсуляции – LLC;
- тип подключения – Bridge;
- VPI – 0;
- VCI-100;
- QoS – UBR.
После ввода всех параметров необходимо нажать «Apply». Настроить ADSL-модем «Ростелеком», как и все остальные, несложно, достаточно лишь правильно ввести все необходимые параметры через WEB-интерфейс.
Параметры интернет для «ОГО»
Для нормальной работы в интернете через провайдера «ОГО» при настройке модема необходимо ввести следующие данные:

Параметры интернет для «МГТС»
Настройки, которые необходимо задать ADSL-модему для подключения к оператору «МГТС», специфичны:
- режим инкапсуляции – LLC/SNAP;
- VPI-1;
- VCI-50;
- режим работы «Bridging».
Также необходимо установить галочку, подтверждающую автоматическое получение IP-адреса от провайдера.
Локальная сеть
При необходимости можно легко создать локальную сеть с общим выходом в интернет через ADSL-модем. Лучшим вариантом будет организовать сеть при помощи Wi-Fi-роутера, так как это позволит избежать путаницы из проводов.
Для того чтобы настроить локальную сеть, необходимо лишь выполнить в строгом порядке следующие действия:
- настроить соединение по протоколу TCP/IP (маску, DNS-сервера);
- настроить различные сопутствующие сервисы (DHCPи другие);
- настроить параметры локальной беспроводной сети, при этом важно особое внимание уделить безопасности (в настройках выбираем тип шифрования WPA-PSK);
- настраивается соединение с сетью интернет.
Схема, реализованная таким образом, довольно проста. Между глобальной сетью и ПК находится лишь два устройства: Wi-Fi-роутер и ADSL- модем. Либо одно, если в ADSL-модеме имеется встроенный модуль Wi-Fi, позволяющий работать ему в режиме роутера.
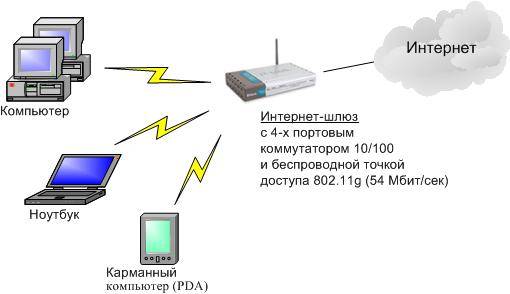
Настройка ADSL-модема в связке с Wi-Fi-роутером не представляет собой ничего сложного. Важно лишь внимательно изучить техническую документацию, идущую в комплекте с сетевым оборудованием. А также руководство по настройке, предоставляемое провайдером.
Технология ADSL не нова, но все ещё продолжает применяться довольно широко различными провайдерами. Хотя она и не удобна тем, что требуется специализированный ADSL-модем. Но стоимость его не велика, также многие операторы предоставляют данное сетевое оборудование в аренду. Настройка данного типа соединения довольно проста, важно лишь учитывать все нюансы и особенности создания подключения, а также связки Wi-Fi-роутера и ADSL-модем
>Если Вы подключились к провайдеру, заключили договор и получили модем, то
ADSL-модемы
необходимо настраивать отключенными от телефонной линии, и исключение составляют модемы, подключаемые к компьютеру через порт USB. Параметры PVC надо уточнять в технической поддержке провайдера. Например, у Ростелеком
в большинстве случаев VPI-0
VCI-33
. В примере настройки мы будем использовать именно эти параметры.
Настроить ADSL-модем
можно двумя способами, либо Bridge
, либо Router
. Проблемы могут возникнуть при входе на модем для его конфигурирования.
Если зайти на модем с помощью Internet Explorer
не удается, то надо проверить IP-адреса
на сетевой карте (они должны быть из той же подсети, что и на модеме) и установить настройки самого браузера по умолчанию.
Для модемов с USB
установку драйверов надо начинать, не подключая модем к компьютеру до тех пор, пока операционная система сама не попросит сделать этого.
Наиболее работоспособной и простой в настройке можно считать ОС Windows со всеми установленными базовыми компонентами.
При настройке ADSL подключения лучше не запускать неизвестные приложения, пользоваться антивирусными и программами защиты (Брандмауэр Windows, Firewall и т.д.). Так же,не допускайте, чтобы ваши сетевые реквизиты (логин, пароль) стали известны посторонним людям.
Инструкция по самостоятельному ADSL-подключению:
Оборудование, необходимое для подключения к сети Интернет no ADSL
Для подключения к сети Интернет по технологии ADSL необходимы:
— Компьютер:
— ADSL-модем;
— Сплиттер;
Набор кабелей для соединения модема с телефонной сетью и компьютером. Требования к компьютеру:
Сетевая карта с интерфейсом Ethernet 10/100Base-T (в случае, если модем с Ethernet], либо USB интерфейс (в случае, если модем с USB);
Операционная система любая из следующих: Windows ХР
, Windows 7
, Windows 8
.
Порядок подключения оборудования:
1. Подключите сплиттер к телефонной линии;
2. Подключите к сплиттеру телефонный аппарат и модем;
3. Подключите компьютер к модему.
Схема подключения ADSL-модема:
Установка ADSL-сплиттера
Соедините разъем LINE на сплиттере с телефонной розеткой (линией). Если у вас установлены телефонные розетки старого образца (пятиштырьковые), то необходимо будет приобрести переходник на евроразъем (RJ11).
ВНИМАНИЕ: если у вас несколько телефонных розеток или имеются параллельные телефонные аппараты, то сплиттер нужно установить до всех разветвлений вашей телефонной линии. Для стабильной связи очень важно, чтобы на телефонной линии до сплиттера и от сплиттера до модема не было ненадежных контактов (скруток и т.п.).
Подключение ADSL-модема
Соедините разъем модема с надписью DSL или WAN с разъемом сплиттера с надписью MODEM , используя телефонный кабель из комплекта поставки модема. Соедините порт LAN на модеме с Ethernet-портом на компьютере или Ethernet-коммутатором при помощи Ethernet-кабеля из комплекта поставки. Подключите адаптер питания и включите модем, нажав кнопку «ON/OFF » на модеме.
Подключение телефонного аппарата
При помощи второго кабеля из комплекта поставки подключите телефонный аппарат к разъему PHONE на сплиттере.
ADSL-модем настраивается одним из двух способов: в режиме Bridge или в режиме Router .
Настройка ADSL-модема в режиме BRIDGE
РРР-клиент (Point-to-Point Protocol — протокол передачи данных по коммутируемому или выделенному каналу связи между двумя участниками соединения) настраивается на компьютере.
Необходимые базовые настройки модема:
VPI (Virtual Path Identifier)
— О
VCI (Virtual Circuit Identifier)
— 33
Тип инкапсуляции
— Bridged IP over ATM LLC SNAP (RFC1483)
Категория сервиса
— UBR
Режим включения
— Bridge
Для настройки модема необходимо воспользоваться инструкцией производителя, либо приложенной краткой инструкции на ваш модем (если таковая имеется).
Настройка ADSL-модема в режиме ROUTER
РРР-клиент настраивается на самом модеме через веб-интерфейс .
1. Подключите модем к сплиттеру и компьютеру как показано на схеме (см. выше).
До сплиттера на линии не должно быть параллельных подключений каких-либо устройств.
2. Перед началом работы с модемом настоятельно рекомендуется ознакомиться с руководством пользователя, прилагаемым к вашему модему.
Для USB-модема установите драйвер (управляющую программу, входящую в комплект поставки модема на CD-ROM диске) в соответствии с рекомендациями производителя ADSL модема.
Создайте новое или измените существующее сетевое соединение (Выполните следующие шаги для настройки компьютера под управлением Windows ХР
).
В меню Пуск
[Start
] выберите пункт Настройка (Settings) и затем Сетевые подключения
[Network Connections
].
В окне Сетевые подключения
щелкните правой кнопкой мыши на «Подключение по локальной сети
», затем выберите Свойства
.
На вкладке «Общие
» этого меню, выделите пункт Протокол Интернета (TCP/IP)
Нажмите на кнопку Свойства
.
Установите параметры в окне Протокол Интернета (TCP/IP)
:
IP-адрес:
192.168.1.2
(для D-Link 192.168.0.2
)
Маска подсети:
255.255.255.0
Основной шлюз:
192.168.1.1
(для D-Link 192.168.0.1)
Адрес первичного DNS-сервера:
192.168.1.1
(для D-Link 192.168.0.1)
Адрес вторичного DNS-сервера:
8.8.8.8
3. Для конфигурации модема запустите обозреватель Интернет-страниц (Internet Explorer, Google Chrome, Opera, Firefox, Safari)
Наберите в адресной строке http://192.168.1.1
(для D-Link http://192.168.0.1
)
Для доступа к конфигурации модема введите логин и пароль на доступ к интерфейсу настройки модема — обычно это admin
/ admin
, Admin
/ Admin
или admin
/ 1234
.
После этого вы попадете в web-интерфейс модема
.
При конфигурации модема установите следующие параметры.
DSL protocol
— PPPoE
(RFC2516)
DSL modulation
— Automatic
Network Protocol
— PPP over Ethernet LLCSNAP (RFC2516)
Peak Cell Rate
— Use Line Rate
Service category
— UBR without PCR
Encapsulation Type
— LLC/SNAP
VPI
— 0
VCI
— 33
User name (login)
— Имя предоставленный оператором при заключении договора
Password
— Пароль предоставленный оператором при заключении договора
Cохраните конфигурацию настроек модема — Save settings
.
В каждом доме интернет становится обязательным атрибутом, через него уже не только посещают веб-сайты, но и подключают телевидение. Компания Ростелеком уже много лет предоставляет такие услуги по всей России. Оператор, как правило, предоставляет оборудование в аренду для всех абонентов, проводит первичную настройку подключения.
Как подключить роутер Ростелеком
То оборудование Ростелеком, которое выдается при подключении не является собственным продуктом провайдера, на них просто наклеен логотип компании, а выпускают их известные компании, к примеру, D-link, Sagemcom. Сотрудники компании первый раз самостоятельно подключают все необходимые провода к маршрутизатору. Если же пользователь меняет самостоятельно устройство, переустанавливает на компьютере операционную систему, то следует знать, как подключиться, а затем – как настроить вай-фай роутер Ростелеком самостоятельно.
Как настроить модем Ростелеком

Необходимость сброса конфигурации или заново ввести настройки может появиться по разным причинам. Для этого понадобится открыть интерфейс, который позволяет вносить необходимые данные для подключения. Некоторые абоненты не знают даже, как зайти в настройки роутера Ростелеком. Каждый производитель создает для этого специальное обеспечение, и устройство может быть настроено двумя способами:
- автоматически через установочный диск;
- вручную через веб-интерфейс.
Через WEB-интерфейс
Рассматривать это вариант нужно, отталкиваясь от версии модели роутера. Конфигурация параметров D-Link DIR-300 и Upvel будет отличаться. Этот способ для многих сложный, требует внимания. У каждого беспроводного маршрутизатора есть свой сетевой http адрес, через который можно войти на панель настроек и выполнить все необходимые действия. Ниже будут представлены пошаговые инструкции для самых популярных моделей роутера.
С помощью установочного диска

У некоторых производителей комплектация включает специальный установочный диск, который помогает в автоматическом режиме настроить подключение к сети. Программа по умолчанию откроется после запуска диска. Пользователь должен просто пройти не самую сложную пошаговую процедуру настройки, ввести логин, пароль, который будет выдаваться Ростелекомом.
Как настроить роутер Ростелеком на примере распространенных моделей
Настройка роутера Ростелеком будет немного отличаться у разных моделей устройства, разной прошивки. Одного универсального способа сделать это нет, поэтому ниже представлены самые популярные варианты модемов и их настройка.
Sagemcom F@st 2804 v7 и F@st 2804 v7 rev.1:

- Для входа в настройки роутера введите в браузере 192.168.1.1. Как правило, доступ осуществляется по логину admin и такому же паролю.
- В разделе «Дополнительные настройки» найдите пункт «WAN сервис», удалите заводские преднастройки.
- В этом разделе перейдите на «Интерфейс второго уровня», зайдите «Интерфейс ATM PVC». Удалите интерфейс DSL ATM.
- В том же подразделе найдите «ETH интерфейс», выберите порт eth0 с режимом подключения «VLAN MUX».
- «Дополнительные настройки»: найдите «Wan Сервис» и жмите кнопку «Добавить». Выберите созданный ранее eth0 порт, нажмите далее.
- Выберите тип подключения PPPoE. Нажмите «Далее» и откроется интерактивное окно авторизации.
- Введите РРР имя, пароль, отметьте пункт «повтор РРР при ошибке аутентификации»
- В следующих нескольких окнах постоянно жмите «Далее», ничего менять не нужно.
D-Link DSL-2640U:
- Настройка роутера Ростелеком этой модели проходит по адресу 192.168.1.1. Логин, пароль – admin по умолчанию.
- Перейдите в раздел «Сеть» и нажмите на «Click’n’Connect».
- Существует два типа подключения: PPPoE или через динамически ip-адрес. Данная инструкции описывает первый вариант.
- Введите выданные Ростелеком имя пользователя, пароль, нажмите «Далее».
- При подключенной линии ADSL к роутеру роутер покажет успешное соединение. Для настройки вай-фай нужно нажать кнопку «Далее».
- Найдите параметр «Режим» и выставите «Маршрутизатор».
- В следующем окне следует ввести имя SSID сети, используйте латинские буквы.
- Перейдите на следующее окно, раздел «Сетевая аутентификация», выберите «Защищенная сеть».
- Придумайте и введите свой пароль в поле «Ключ безопасности», нажмите «Далее».
- На следующем окне подтвердите сохранение.
D-Link DVG-N5402SP:
- Для настройки роутера Ростелеком данной модели введите сетевой адрес 192.168.8.254.
- На странице авторизации ничего вводить не надо по умолчанию, нажмите просто «Login».
- Перейдите в раздел «Setup», найдите пункт «Internet Setup».
- Выберите тип подключения – «PPPoE Dual Access».
- В открывшейся форме введите логин в поле «PPPoE Account», придумайте пароль и напишите на полях «PPPoE Password», «Confirm Password».
- Напротив «Second Access IP Type» выберите «Dynamic IP», отметьте галочкой «VoIP Over Second Access».
- На этой же странице ниже найдите раздел «VLAN». Установите галочку на «Enable VLAN Tagging».
- Для поля Wan1 установите значение 0, кликните «Apply», а ниже нажмите «Save & Restart».
- Вас перенаправит на раздел «Maintenance», на страницу «Backup and Restore». Убедитесь, что на пункт «Save all Settings» выделен. После этого нажмите «Reboot». Дождитесь перезагрузки роутера и продолжите работу.
- Следующим нужно посетить меню «Setup» и раздел «LAN».
- Отметьте строку «Enable Wireless LAN Interface» и кликните на кнопку «Apply».
- Перейдите на «Wireless Security», установите значение «WPA2» и «WPA Authentication Mode», установите значение «Both».
- Для поля «Pre-Shared Key» придумайте и введите код для вашей вай-фай сети. Кликните «Apply», после его нажмите «Save & Reboot».

- Адрес в сети этого роутера от Ростелеком – 192.168.1.1. Используйте логин, пароль – admin.
- Иногда после входа сервис сразу же попросит сменить стандартные доступы на ваши личные, которые вы можете придумать самостоятельно.
- В меню веб-интерфейса для ручной настройки роутера перейдите на «Interface Setup», подраздел «Internet».
- Вам необходимо выбрать тип подключения. Сейчас рассматривается вариант через ADSL соединение, поэтому выберите АТМ из списка «Transfer Modes».
- «Virtual Circuit»: следует выбрать первое соединение с индексом 0. Проверьте, чтобы статус стоял «Activated», иначе соединение будет неактивно.
- Раздел «VCI» и «VPI», нужно ввести данные, которые предоставляет филиал Ростелеком.
- В пункте «ATM QoS» выставите значение «ubr», а в разделе ISP лучше выбрать «PPPoA/PPPoE».
Инструкция для настройки маршрутизатора D-Link DSL-2640U для пользования услугами Интернет и ТВ для пользователей ОАО «Ростелеком».
Маршрутизатор D-Link DSL-2640U представлен как доступный и производительный роутер, который подходит для большинства сетей.
Скорость и качество доступа к сети Интернет обеспечена возможность работы устройства D-Link DSL-2640U по двум технологиям – ADSL и Ethernet. Благодаря этому модем позволяет сэкономить на создании проводной сети, так как не требует установки отдельного коммутатора.
Доступны функции совместного использования канала несколькими пользователями, беспроводного интерфейса, межсетевого экрана, поддержка основных стандартов безопасности и использование технологии WPS.
Так как устройство оснащено дополнительными функциями обеспечения безопасности, исключена возможность вторжений в сеть и доступа к сайтам, посещение которых не желательно для пользователя. Прибор использует такие типы защиты, как стандарты безопасности. Это виды WEP, WPA/ WPA2. Они позволяют не опасаться атак хакеров, быть уверенным в сохранности личных данных, своей сети. Модем укомплектован фильтрацией устройств, которые подключаются.
Чтобы настроить роутер есть возможность воспользоваться удобным web-интерфейсом. Предоставлен выбор работы на двух языках. Это английский и русский.
- При первом аппаратном включении необходимо следовать такой по очередности шагов: выключить ПК и присоединить модем к линии телефонных проводов.
- Далее, разъем «DSL» сплиттера подсоединить к разъему «DSL» маршрутизатора D-link dsl 2640u, а гнездо «LINE» совместить с телефонной розеткой. Для этого используется кабель телефонной линии.
Для подсоединения к персональному компьютеру нужно выполнить такой алгоритм:
- Объединить адаптер питания и гнездо подключения и включить в розетку. Через несколько секунд загорится зеленый индикатор работы «POWER»;
- Далее кабель Ehternet от сплиттера подключить в разъем WAN. Для работы с ПК можно использовать один из четырех портов устройства, а оставшиеся применять с целью проводного подключения других компьютеров;
- Нужно включить ПК, подождать пока загрузится операционная система.
Корректность работы модема D-Link DSL-2640U и соединения с провайдером на сети Ростелеком проверяется условием постоянной работы индикаторов «POWER», «DSL» и «LAN».
Существует два вида настройки на выбор и профессиональный уровень пользователя:
- при помощи web — интерфейса роутера;
- автонастройка (с использованием установочного диска).
Настройка подключения
Приступая к установке модема D-Link DSL-2640U, необходимо открыть браузер и прописать адрес для входа в настройки модема: 192.168.1.1;
Открываем браузер, вводим в адресной строке http://192.168.1.1

После перехода в web — интерфейс модема потребуется выбрать пункт «Расширенные настройки».
Для установления соединения с использованием PPPoE для «Ростелеком», нужно войти в графу «Сеть» →WAN и нажать «Добавить».

Далее нужно заполнить информацию о формате подключения: тип соединения — PPPoE, порт — DSL, название — Internet. В пункте ATM в полях VPI и VCI необходимо занести информацию о филиале Ростелеком (в строке «Имя пользователя» указать login, используемый для установления связи с сетью Интернет, в строке «Пароль» обозначить пароль для входа, предоставленный провайдером) и нажать «Сохранить».

IPTV
При условии подключения сервиса интерактивного телевидения IPTV сети Ростелеком на рассматриваемом соединении нужно будет проставить пометку «Включить IGMP».
Образование другого PVC-соединения требует последовательности шагов: щелкнуть «Добавить» в подпункте WAN, где указываются такие сведения: тип соединения(BRIDGE), порт – DSL, имя — TV. В полях VPI и VCI сообщаются данные о нужном филиале Ростелеком. Далее следует нажатие кнопки «Сохранить». После этого появится еще одна строчка в окне таблицы WAN.

Чтобы обеспечить функционирование IPTV, нужно создать LAN-порт для TB-приставки. Этот порт объединяется с PVC-соединением. Для этого нужно в графе «Дополнительно» выбрать подпункт «Группировка портов», щелкнуть кнопку «Добавить группу» и в новой вкладке ввести имя (iptv,для примера). Далее переместить один из LAN-портов в правое поле из левого. В WAN-соединении переместить вправо TV и сохранить изменения. В итоге будет получится создание двух групп. Следующий шаг – сохранение в объединении интерфейсов.

Wi-Fi
Сначала нужно найти в графе «wifi» пункт «Основные настройки», проверить наличие пометки «Включить беспроводное соединение».


В подразделе wifi «Настройки безопасности» нужно прописать такие данные: тип сетевой аутентификации – «WPA2-PSK» и «Ключ шифрования», где вводится пароль для созданной сети wifi (любая комбинация букв и цифр не менее восьми знаков). Далее следует клик на кнопку «Изменить».

Ручная установка параметров роутера D-Link DSL-2640U для сети Ростелеком при помощи web-интерфейса на этом этапе завершена.
Для сохранения установок необходимо в разделе меню «Система» избрать подпункт «Сохранить и перезагрузить».
Автонастройка
При выборе настройки в автоматическом режиме с использованием установочного диска последовательность действий после вставки диска в CD-ROM и запуска программы будет описана на мониторе. Для правильной настройки и корректной работы устройства D-Link DSL-2640U важно четко следовать всем рекомендациям, быть внимательным при их выполнении.
Настройка ПК
Для того, чтобы обеспечить правильную бесперебойную работу устройства, необходима его установка на автоматическое извлечение IP-адреса. Для этого выполняется такая последовательность шагов: «Пуск»→ «Панель управления»→ «Центр управления сетями и общим доступом». После перехода во всплывшем окне справа обозначить раздел «Изменение параметров адаптера».

Дальнейшие действия такие: в списках подключений найти и нажать правой кнопкой на пункт«Подключение по локальной сети». Обозначить подпункт «Свойства». В открывшемся окне избрать «Протокол Интернета версии 4 (TCP/IPv4)», щелкнуть «Свойства». Отметить «Получить IP-адрес автоматически» и «Получить адрес DNS-сервера».

Восстановление заводских настроек
Модем D-link оснащен кнопкой «Reset» на задней панели. Она позволяет произвести сброс настроек роутера до заводских.
- Сначала проверить работу индикатора «Power» (в активном режиме должен гореть зеленым).
- Нажать и удерживать от пяти до семи секунд кнопку «Reset». Отпустить кнопку и дождаться выключения всех индикаторов. После этого роутер D-link возвращается к настройкам по умолчанию. Начинается процесс запуска перезагрузки.
Нашли опечатку? Выделите текст и нажмите Ctrl + Enter
Российский национальный провайдер «Ростелеком» уже давно предоставляет качественные услуги в сфере коммуникаций, в том числе и по организации высокоскоростного доступа к интернету на дому или в офисах. Одним из вариантов подключения может стать приобретение модема «Ростелекома» с WiFi. Цена, в зависимости от модели, в среднем составляет от восьмисот до полутора тысяч рублей. Правда, некоторые пользователи сталкиваются с проблемой его настройки, в частности ADSL-устройств. Однако, если разобраться, ничего особо сложного в этом нет. Приводимая далее инструкция поможет любому человеку произвести установку корректных параметров в течение нескольких минут.
ADSL-модем «Ростелекома»: что это и зачем нужно?
Итак, будем разбираться. Для начала несколько слов о том, что собой представляет ADSL-модем «Ростелекома» и как он используется на практике.
Сама технология ADSL основана на использовании телефонных линий, которые сегодня имеются даже в самых отдаленных и труднодоступных местах. Интернет-модем «Ростелекома» использует асинхронную передачу данных, при которой скорость приема является приоритетной и превышает скорость отдачи. В плане исключений здесь можно выделить только IP-телефонию, почту и видеозвонки.
Как рекомендуют сами специалисты компании, при подключении ADSL-модема «Ростелекома» в схему лучше включить специальный Это необходимо для того, чтобы во время соединения телефонная линия не блокировалась. На самом сплиттере имеется один вход и два выхода, причем для разных кабелей, что позволяет избежать наложения частот.
Основные типы моделей
Что же касается оборудования, предлагаемого компанией на рынке, на сегодня среди основных устройств, которые могут использоваться для подключения к интернету посредством телефонной линии, можно выделить три основных:
- D-Link 2640U.
- Qtech RT-A1W4L1USBN.
- Sagemcom F@st 2804 v7.
В вопросе о том, как настроить модем «Ростелекома», в принципе, основные устанавливаемые параметры особо не различаются, поэтому далее будут приведены установки для модели D-Link 2640U.
Стандартная схема подключения
Итак, первым делом модем/роутер «Ростелекома» необходимо подключить к компьютеру и телефонной линии.

Стандартная схема соединений выглядит так: компьютерный терминал подключается к модему через любой LAN-порт, модем, в свою очередь, кабелем подсоединяется к сплиттеру, а сплиттер подключают в розетку телефонной линии. Именно благодаря применению разветвителя становится возможным одновременное использование и выхода в интернет, и обычных звонков по стационарному телефону. Когда вся схема будет собрана, модем необходимо запитать от электрической сети, после чего на нем должен загореться и не мигать соответствующий индикатор, что свидетельствует о том, что подключение произведено правильно. В противном случае нужно проверить соединение, а возможно, и заменить кабели или даже сплиттер.
Как настроить модем «Ростелекома»: установка драйверов
С подключением вроде бы все понятно. Теперь необходимо инициализировать устройство в компьютерной системе. Для этого потребуется установить драйверы.
Если операционная система после загрузки не сделает это автоматически, можно воспользоваться установочным диском, который в обязательном порядке поставляется с любым приобретаемым устройством. В случае утери диска или его повреждения, соответствующие драйверы можно найти непосредственно на официальном сайте компании (правда, загружать их придется с другого компьютера и копировать на какой-нибудь съемный носитель, после чего производить установку на собственном терминале).

Если требуется точно знать, что оборудование установлено корректно и работает, можно воспользоваться «Диспетчером устройств» (модем не должен быть помечен желтым цветом).
Автоматическая настройка при помощи диска
Как подключить модем «Ростелекома» и установить драйверы, разобрались. По крайней мере на этих этапах никаких сложностей возникнуть не должно. Теперь приступаем к настройке.
Самый простой и верный способ - использовать диск в комплектации. После его вставки в дисковод система запустит соответствующий «Мастер настройки оборудования», при работе которого пользователю останется всего лишь следовать его подсказкам и указаниям. Опять же, если такой диск по каким-то причинам отсутствует, можно просто скачать «Мастер» из интернета, после чего запустить самостоятельно.
Ручная настройка модема: предварительные действия
Однако ситуации бывают непредвиденными. Предположим, что у пользователя, который разобрался, как подключить модем «Ростелекома», и перешел к этапу настройки, диска нет, равно как и выхода в интернет, чтобы скачать программу автоматической настройки. В этом случае придется вводить параметры вручную, используя для этого веб-интерфейс модема.

Доступ к нему осуществляется из любого имеющегося в системе браузера, где в адресной строке вводится комбинация 192.168.1.1. После этого будут затребованы стандартный логин и пароль, которые указаны на шильдике с обратной стороны устройства. Как правило, и для логина, и для пароля, используется admin. Если по каким-то причинам модем выдает ошибку, можно произвести сброс стандартным длинным нажатием кнопки Reset.
интернета на примере модели D-Link 2640U
Наконец, мы вплотную подошли к практическому решению проблемы того, как настроить модем «Ростелекома». В качестве примера рассматриваем веб-интерфейс модема D-Link 2640U.

Сразу же устанавливаем для типа соединения значение PPPoE, которое, в сравнении с методом Bridge, выглядит более предпочтительным, поскольку через него может осуществляться выход в интернет через Wi-Fi даже при выключенном компьютере.
Далее нужно вручную прописать значения параметров VPI и PCI, соответствующие региону, в котором находится пользователь. Так, например, для г. Москвы это 0 и 35, для регионов Поволжья - 0 и 33 и т. д. Эти данные устанавливаются автоматически, но и должны быть указаны в договоре. Также их можно уточнить у провайдера в службе поддержки.
После этого прописывается имя пользователя и пароль PPP (опять же, указанные в договоре), после чего устанавливается флажок на пункте Keep Alive.
Теперь для LCP-провалов устанавливается значение 2, для LCP-интервалов указывается 35, и установкой галочки активируется пункт IGMP. После этого остается только сохранить изменения и перезагрузить компьютерный терминал.
Настройка беспроводного соединения
Теперь посмотрим, как производится отладка WiFi при настройке модема. Для этого потребуется войти в веб-интерфейс и использовать раздел Wireless.

Первым делом в разделе Authentication Type в качестве основного параметра устанавливается WPAPSK, а для шифрования (Encryption) выбирается AES. Поле SSID соответствует названию сети (его можно изменять произвольно).
В строке пароля доступа Pre-shared Key необходимо указать собственную комбинацию, которую желательно запомнить, еще лучше - сохранить в электронном или печатном варианте.
По завершении этих действий необходимо перейти на вкладку Maintenance и далее к Firmware. При нажатии на кнопку обзора нужно найти файл настройки параметров конфигурации готовых надстроек, который должен быть сохранен на жестком диске. Как правило, называется он romfile.cfg. Сохраняем изменения. На этом настройка завершена.
Этапы настройки модема TP-Link
Если говорить об устройствах серии TP-Link, то и здесь ничего особо сложного в установке параметров нет.

В браузере вводятся тот же адрес, логин и пароль, после чего необходимо будет перейти к разделу быстрого старта (Quick Start), в котором активируется специальный «Мастер настроек». Далее необходимо следовать его указаниям: установить корректный часовой пояс, выбрать для роутера режим PPPoE/PPPoA, затем прописать значения VCI и VPI и заполнить поля логина и пароля для доступа к интернету. По завершении этих действий сохраняем изменения и наслаждаемся.
Вот, собственно, и все, что касается разрешения вопроса о том, как настроить модем «Ростелекома». Как можно увидеть из всего вышеперечисленного, ничего особо сложного и непонятного в этом нет. Проблема может возникнуть разве что только у тех пользователей, которые не знают английский язык.
Что же касается рекомендаций, в принципе, самое основное, что можно посоветовать, так это установку режима PPPoE, а не Bridge. «Мост», несмотря на установленный в схеме подключения сплиттер, может блокировать доступ в интернет при выключенном компьютере, а это, в свою очередь, доставляет массу неудобств. Кроме того, особо внимательным нужно быть при вводе придуманного пароля доступа к Wi-Fi (хотя, если разобраться, при его утере можно запросто зайти в настройки роутера/модема и поменять его).
И если подытожить все вышесказанное, можно с уверенностью утверждать, что любой мало-мальски грамотный пользователь (пусть даже начального уровня подготовки), следуя представленным инструкциям, сможет произвести настройку модема и организовать интернет-подключение совершенно элементарно. Как говорится, было бы желание.